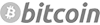Outlook instellen
De hieronder getoonde schermafbeeldingen en beschreven procedures zijn gebaseerd op Outlook 2013 i.c.m. Windows 8. Deze procedures en afbeeldingen kunnen verschillen met andere versies van Outlook in een andere taal of besturingssyteem.
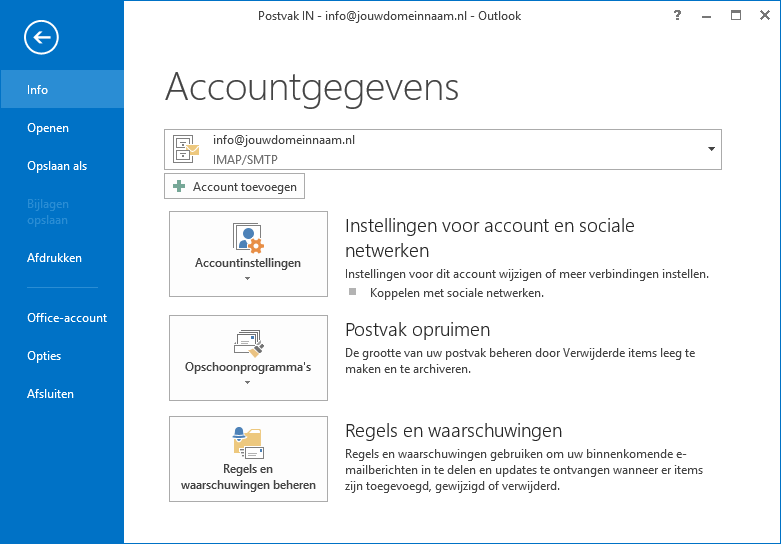
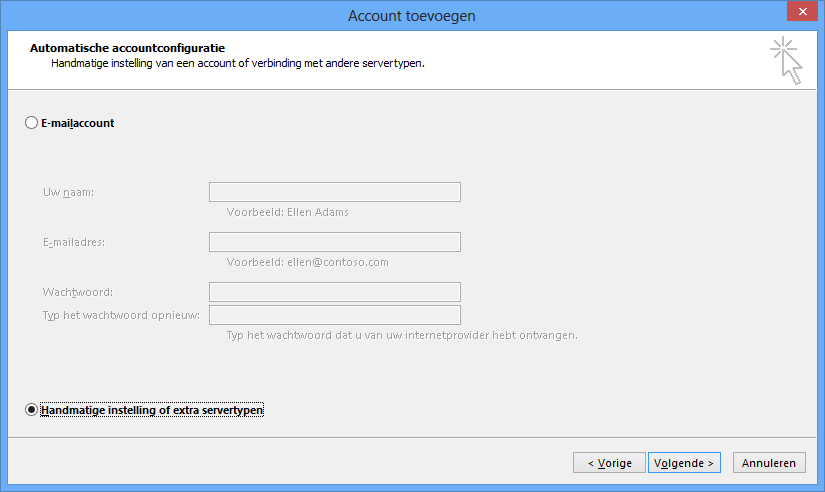
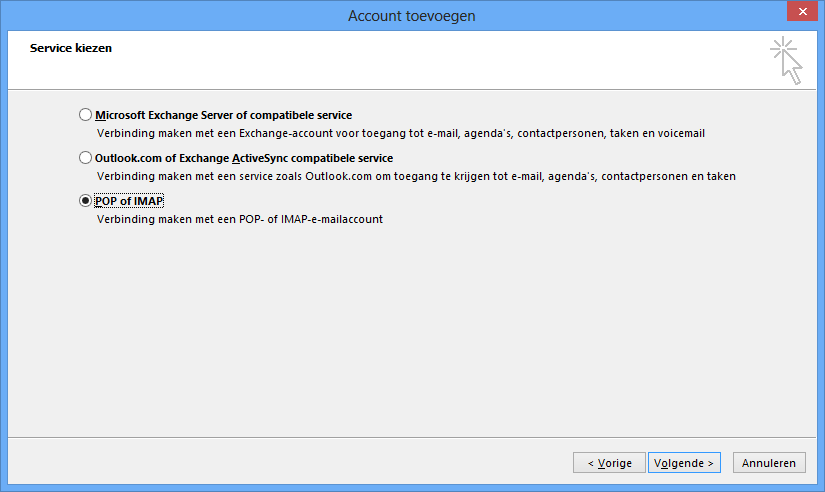
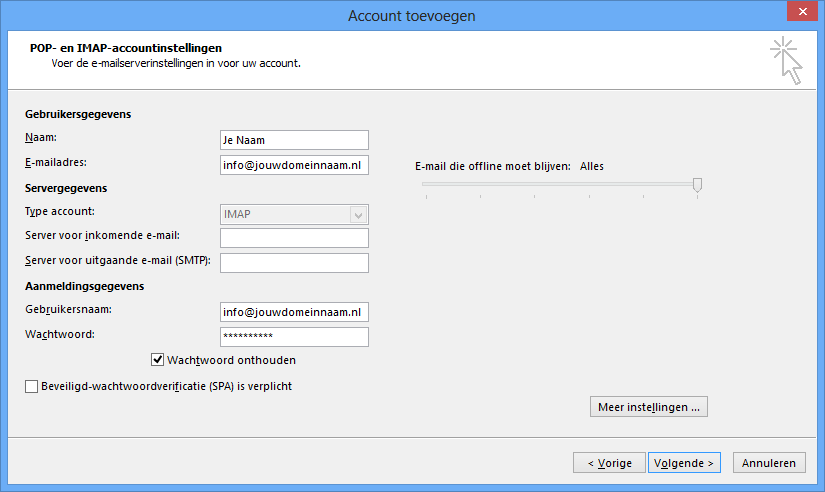
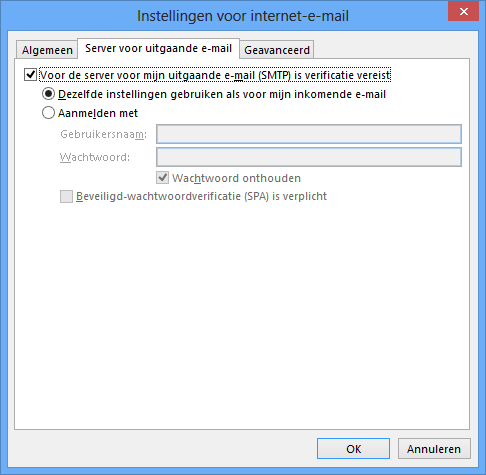
Let op!In dit voorbeeld gebruiken wij het domein "jouwdomeinnaam.nl" met als in te stellen e-mailadres "info@jouwdomeinnaam.nl". Deze dient u te vervangen met uw in te stellen domein en e-mailadres. Gebruik niet deze voorbeeldwaardes.
- Hier beschrijven wij hoe u Outlook 2013 in moet stellen om e-mail van de TotallyHosted servers te ontvangen en te lezen. Outlook is onderdeel van het pakket Microsoft Office 2013.
- Als u Outlook voor de eerste keer opstart krijg u een welkomstvenster te zien. Klik in dit venster op 'Volgende'. Vervolgens krijg u de keuze om nu een account te configureren. Klik hier op 'Ja' en dan weer op 'Volgende'. Als u Outlook al eerder gebruikt hebt, gaat u naar 'Bestand' en klikt u op 'Account toevoegen'.
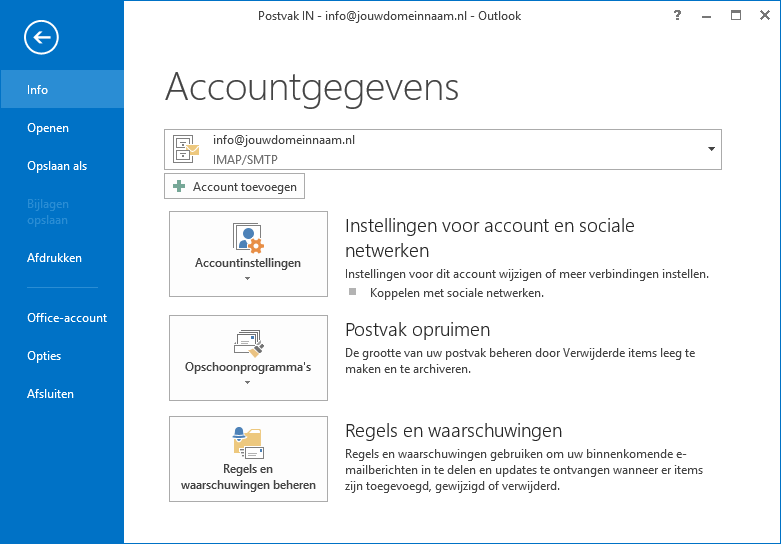
- Kies voor 'Handmatige instelling of extra servertypen' en klik op 'Volgende'.
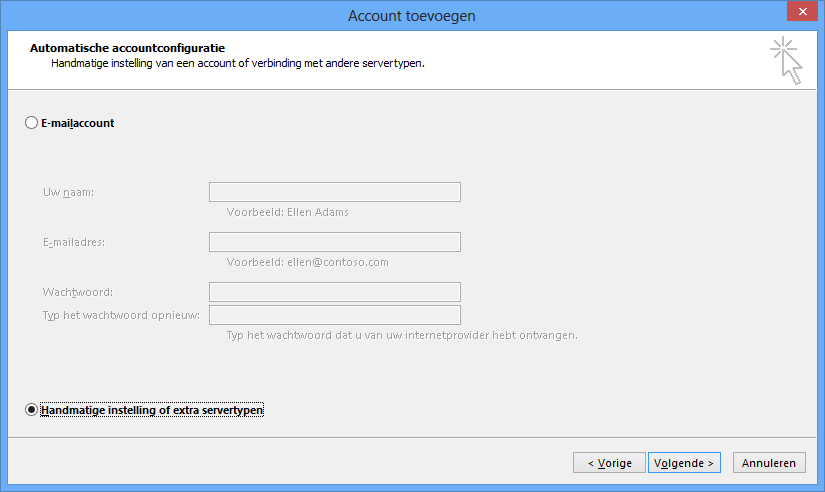
- Bij 'Service Kiezen' selecteert u 'POP of IMAP'. Klik opnieuw op 'Volgende'.
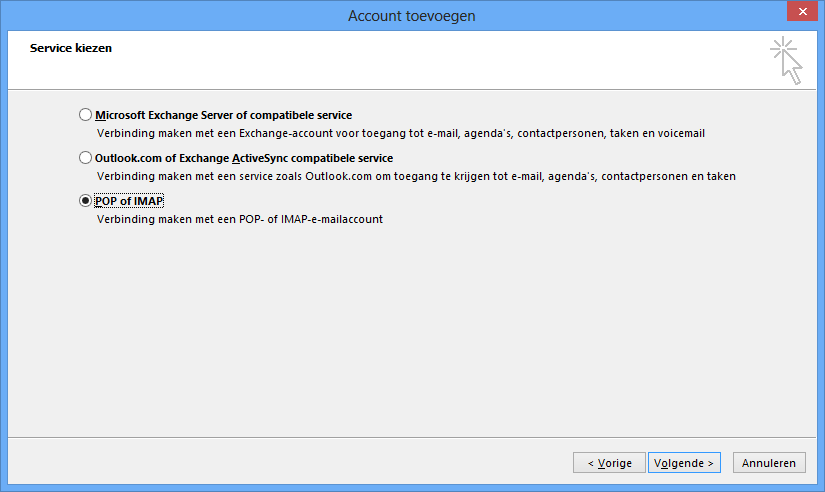
- Vul de gevraagde gegevens in de velden:
Naam: uw eigen naam
E-mailadres: het e-mailadres van dit account (info@jouwdomeinnaam.nl)
Type account: kies hier voor POP of IMAP
Server voor inkomende e-mail: mail.totallyhosted.nl
Server voor uitgaande e-mail (SMTP): mail.totallyhosted.nl
Gebruikersnaam: het e-mailadres van dit account (info@jouwdomeinnaam.nl)
Wachtwoord: het bijbehorende wachtwoord
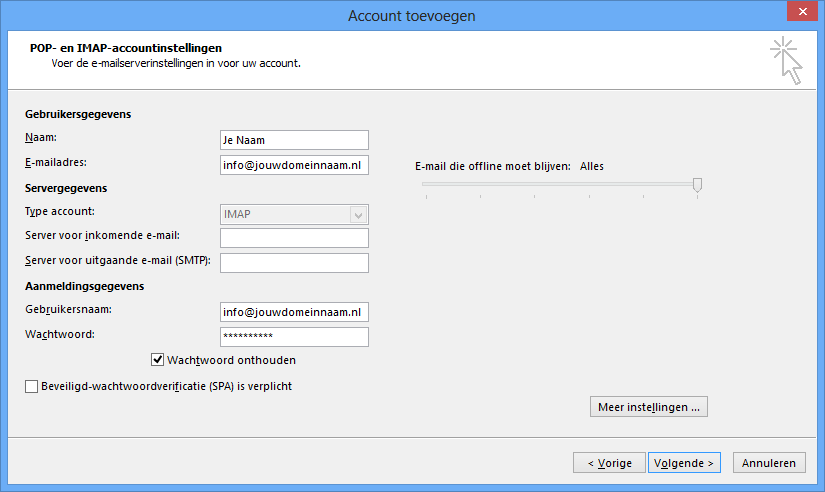
- Klik vervolgens op 'Meer instellingen'.
- Ga naar het tabblad 'Server voor uitgaande e-mail'. Zet een vinkje bij 'Voor de server voor mijn uitgaande e-mail (SMTP) is verificatie vereist' en kies daaronder voor 'Dezelfde instellingen gebruiken als voor mijn inkomende e-mail'.
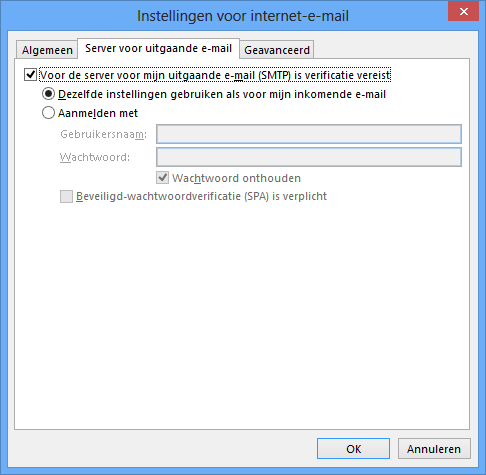
- Klik op 'OK' om de instellingen te bevestigen. Klik daarna op 'Volgende', de instellingen worden nu getest. Als er geen problemen gevonden zijn zal uw mailbox in beeld komen en kunt u beginnen met e-mailen.
Vaak voorkomende problemen
- U kunt nog steeds geen email ophalen, dit kan aan de ingestelde poorten liggen. Controleer deze door naar uw account instellingen te gaan, te zien zoals hieronder.
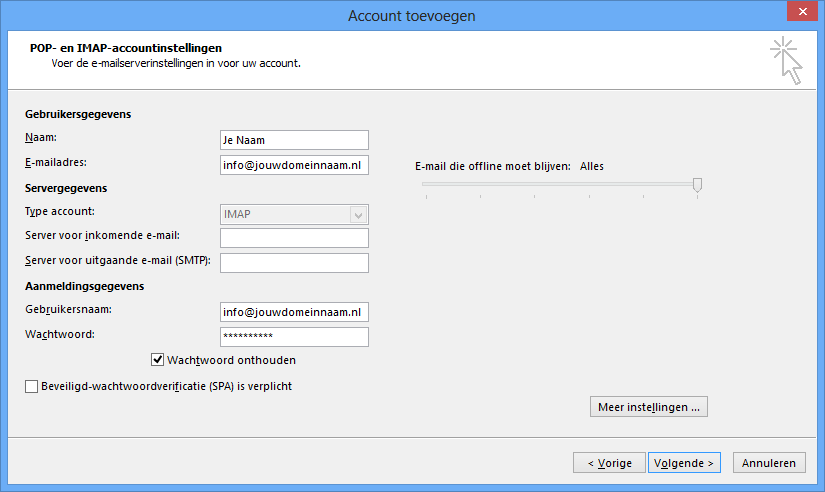
- Klik vervolgens op 'Meer instellingen ...'
- Klik op het derde tabblad 'Geavanceerd'
- Controleer of de waardes gelijk zijn met het onderstaande plaatje (IMAP situatie), voor POP3 gebruikt u niet poort 993 maar poort 995.
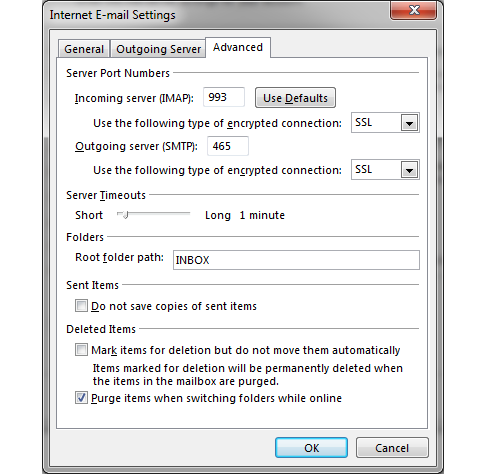
- Klik op 'OK' om de instellingen te bevestigen. Klik daarna op 'Volgende', de instellingen worden nu getest. Als er geen problemen gevonden zijn zal uw mailbox in beeld komen en kunt u e-mailen met Outlook.
Heeft u nog problemen met instellen van uw e-mail?
Onderwerpen
Gerelateerd
Categorie
Delen
Tweet
Komt u er ondanks deze hulppagina's niet uit? Uiteraard staan wij klaar om u verder te helpen!